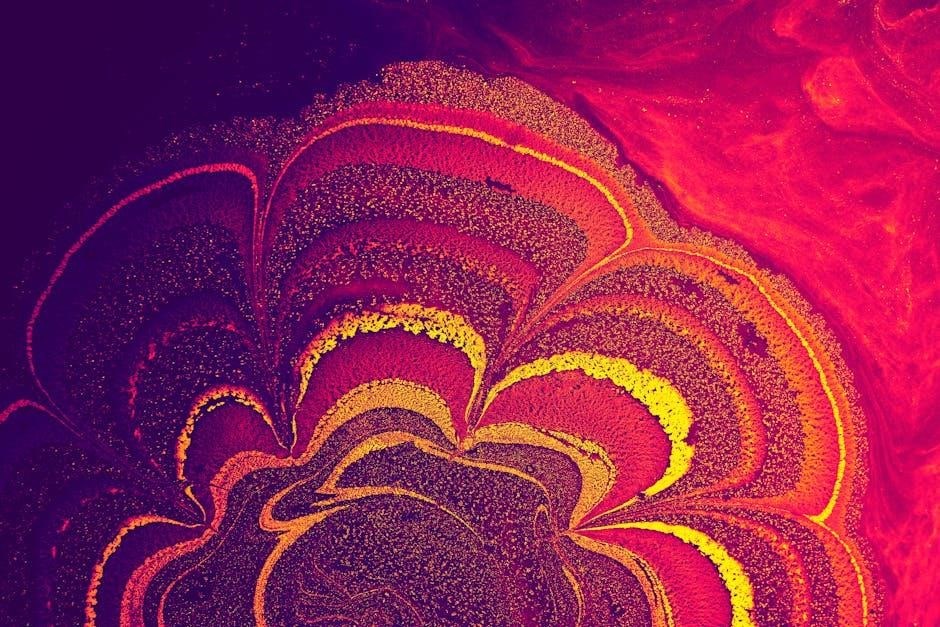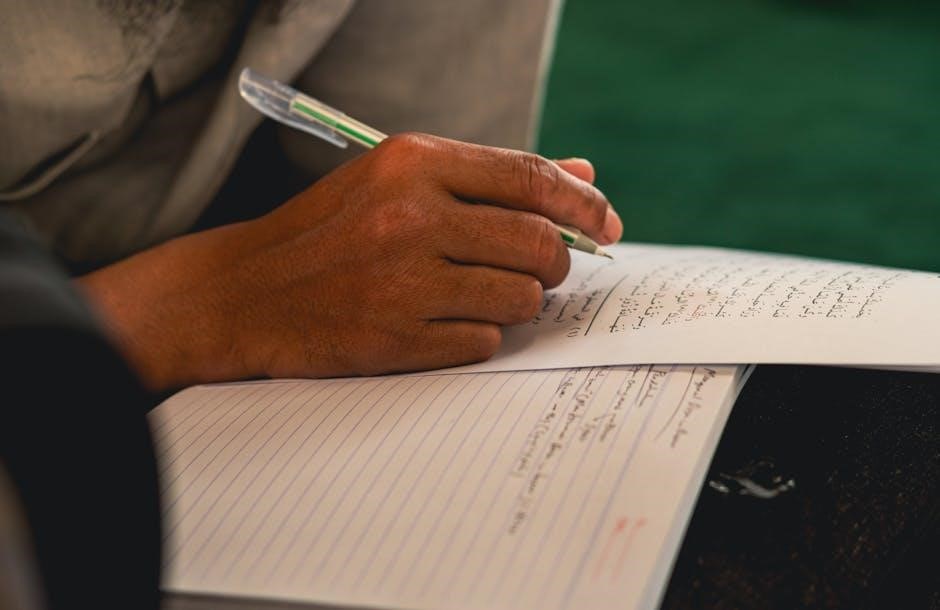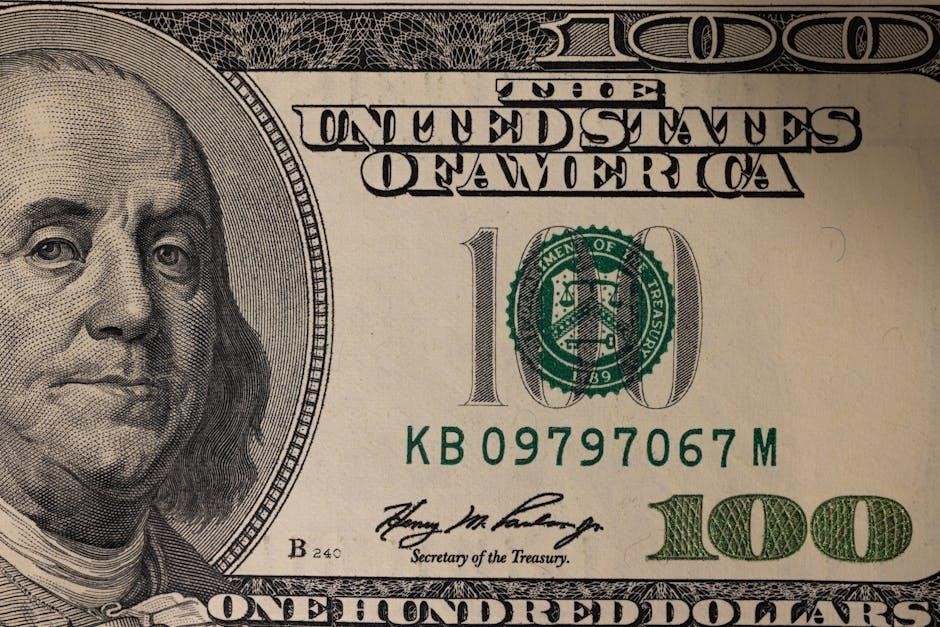Printing in color PDFs requires attention to color accuracy and management to ensure vibrant and consistent results. Understanding the process helps achieve professional-quality outputs effectively.
1.1 Overview of Color PDF Printing
Color PDF printing involves producing vibrant, accurate outputs by managing color profiles and settings. It requires proper configuration of printer settings and software tools like Adobe Acrobat. Ensuring color accuracy and consistency is key to achieving professional-quality results. Proper ink or toner installation and high-quality paper also contribute to optimal color printing outcomes.
1.2 Importance of Color Accuracy in PDFs
Color accuracy in PDFs is crucial for maintaining visual integrity and professionalism. It ensures that designs, images, and text appear as intended, preserving the creator’s vision. Accurate colors enhance readability, branding consistency, and aesthetic appeal. Proper color management tools and profiles are essential to avoid mismatches and distortions, ensuring outputs meet expectations across devices and mediums.
Understanding Color Management in PDFs
Color management in PDFs ensures consistent color representation across devices. It involves color profiles, spaces, and standards to maintain accuracy and precision in printed outputs.
2.1 Color Profiles and Their Role in Printing
Color profiles are essential for accurate printing as they define how colors are interpreted and reproduced. They ensure consistency by translating color data between devices, such as monitors and printers, maintaining the intended appearance of the PDF. Properly embedded profiles guarantee that colors remain vibrant and true to the original design during printing.
2.2 Configuring Color Settings in Adobe Acrobat
To ensure accurate color printing, configure Adobe Acrobat’s color settings. Open the Print dialog, select Advanced, and choose Color Management. Set the Color Handling to Acrobat Color Management and select the appropriate Color Profile. These settings ensure colors are accurately reproduced, maintaining the integrity of your PDF’s design and appearance during printing.
Printing a Color PDF in Windows
Printing a color PDF in Windows involves using Adobe Acrobat or other compatible software. Open the PDF, access print settings, and ensure color options are selected for vibrant output.
3.1 Steps to Print a PDF in Color Using Adobe Acrobat
Open the PDF in Adobe Acrobat, click File > Print. Select your printer and click Advanced. In the Advanced Print Setup, choose Color Management. Set Color Handling to Acrobat Color Management and select the appropriate Color Profile. Ensure the printer settings are configured for color output, then click Print to produce vibrant, accurate results.
3.2 Adjusting Printer Settings for Color Output
To ensure color output, access your printer’s settings via the control panel or printer software. Select the appropriate paper type and set print quality to high. Choose color mode instead of grayscale and check ink or toner levels. Review all settings before printing to confirm color output is selected. Adjustments may vary by printer model for optimal results.
Printing a Color PDF on Mac
Printing a color PDF on Mac is straightforward. Open the PDF in Preview, select File > Print, and ensure color settings are enabled for vibrant output.
4.1 Using Preview to Print PDFs in Color
To print a color PDF on Mac using Preview, open the PDF and click File > Print. Ensure the Color Printing Mode is set to True Color (24bpp) instead of grayscale. Review the preview to confirm colors appear correctly. Adjust printer settings if needed, then click Print to produce vibrant, accurate results.
4.2 Advanced Color Printing Options in macOS
macOS offers advanced color printing options to enhance your PDF output. Access these by opening System Preferences > Printers & Scanners and selecting your printer. In the print dialog, click Show Details to reveal color management settings. Adjust Color Profiles and Rendering Intent for precise color accuracy. Utilize Custom Print Settings to fine-tune output for specific paper types or projects, ensuring professional-grade results.
Choosing the Right Printer for Color PDFs
Selecting the right printer ensures vibrant color output. Look for models with color printing capabilities and proper ink or toner installation. Adjust settings for optimal results.
5.1 Selecting a Printer That Supports Color Printing
Selecting the right printer is crucial for vibrant color PDF output. Ensure the printer supports color printing and is compatible with your PDF files. Check for proper installation of ink or toner cartridges and adjust settings for optimal results. Verify print quality, resolution, and color management features to achieve the best possible output.
5.2 Ensuring Proper Ink or Toner Cartridge Installation
Proper installation of ink or toner cartridges is essential for accurate color printing. Always use compatible cartridges and follow the manufacturer’s instructions. After installation, ensure the printer recognizes the cartridges and perform a test print to verify color output. Misaligned or low-quality cartridges can lead to poor print results, so regular maintenance is crucial.
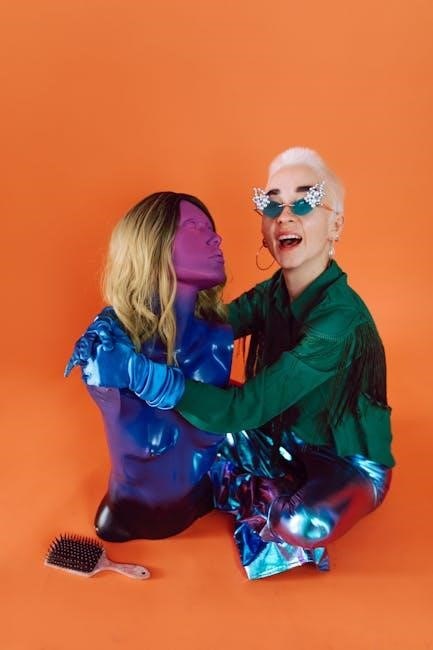
Troubleshooting Common Issues
Common issues include PDFs printing in black and white or incorrect colors. Check printer settings, ensure color mode is enabled, and verify cartridge functionality for optimal results.
6.1 Why PDFs Might Print in Black and White
PDFs may print in black and white if color settings are disabled or grayscale mode is selected. Additionally, outdated printer drivers, incorrect color profiles, or empty ink cartridges can cause this issue. Ensure the printer is set to color mode and all software is up-to-date for proper color output.
6.2 Resolving Color Printing Problems
To resolve color printing issues, ensure the printer is set to color mode and update drivers. Check ink levels and print a test page to verify functionality. Use correct color profiles and consult printer manuals for specific troubleshooting steps. Resetting printer settings or reinstalling drivers may also resolve persistent problems effectively.

Best Practices for Color PDF Printing
Optimize PDFs for color printing by soft-proofing and ensuring color-accurate output. Use high-quality paper and verify print settings to achieve professional results consistently.
7.1 Optimizing PDF Files for Color Printing
Optimizing PDF files for color printing involves embedding color profiles and ensuring high-resolution images. Use Adobe Acrobat to soft-proof documents and adjust settings for accurate color representation. Embedding fonts and converting colors to CMYK ensures consistency across different printers. Additionally, reducing file size without compromising quality and saving in PDF/X standards enhances print readiness and compatibility.
7.2 Using High-Quality Paper for Better Results
Using high-quality paper ensures vibrant and precise color reproduction in PDF printing. Choose paper with a smooth finish and appropriate weight for your content. Glossy or matte finishes enhance color accuracy, while textured papers add depth. Always select paper compatible with your printer type and adjust settings for optimal results, ensuring colors pop and details remain crisp and clear.

Using Third-Party Tools for Color PDF Printing
Third-party tools like MiniTool PDF Editor and others offer advanced features for color PDF printing, enhancing quality and control over output, ensuring vibrant and professional results.
8.1 MiniTool PDF Editor for Color Printing
MiniTool PDF Editor is a professional tool enabling users to print PDFs in color effortlessly. It supports annotations, edits, and conversions, ensuring high-quality color outputs. Its intuitive interface allows users to adjust print settings, including color profiles, to achieve precise results. This software is ideal for those seeking reliable and efficient color printing solutions for their PDF files.
8.2 Other Software Options for Color PDF Output
Beyond MiniTool, tools like Adobe Acrobat, Foxit PhantomPDF, and PDF-XChange Editor offer robust color printing features. These programs provide advanced options for color management, ensuring precise output. They support various print settings and are compatible with multiple formats, making them versatile choices for achieving high-quality color prints from PDF files efficiently and reliably.
Environmental Considerations
Printing in color requires mindful use of resources. Reducing ink and paper waste is crucial for eco-friendly practices. Opt for sustainable materials and energy-efficient printers to minimize environmental impact.
9.1 Reducing Ink and Paper Waste
To minimize environmental impact, print only necessary pages and use double-sided printing. Choose draft modes for initial prints and ensure proper cartridge installation. Recycling paper and cartridges further supports eco-friendly practices.
9.2 Eco-Friendly Printing Practices
Eco-friendly printing involves using draft modes for initial prints and selecting energy-efficient printers. Opting for recycled paper and biodegradable inks reduces environmental impact. Recycling cartridges and excess paper further supports sustainability. These practices help minimize waste while maintaining high-quality color PDF printing.
Advanced Color Printing Options
Advanced color printing options involve using color management tools and custom profiles to enhance print quality. These settings allow precise control over color output for professional results.
10.1 Using Color Management Tools
Color management tools ensure consistent color accuracy across devices. They convert document colors to printer-specific profiles, maintaining vibrancy and precision. Using these tools optimizes print quality, making them essential for professional color printing. Proper setup and calibration are key to achieving desired results. These tools bridge the gap between digital and physical outputs effectively.
10.2 Customizing Print Settings for Specific Needs
Customizing print settings allows tailored output for specific projects. Adjusting options like paper type, color intensity, and layout ensures optimal results. Advanced settings enable precise control over margins, scaling, and color profiles. These adjustments are crucial for achieving desired visual and functional outcomes, making each print job uniquely suited to its intended purpose and audience.
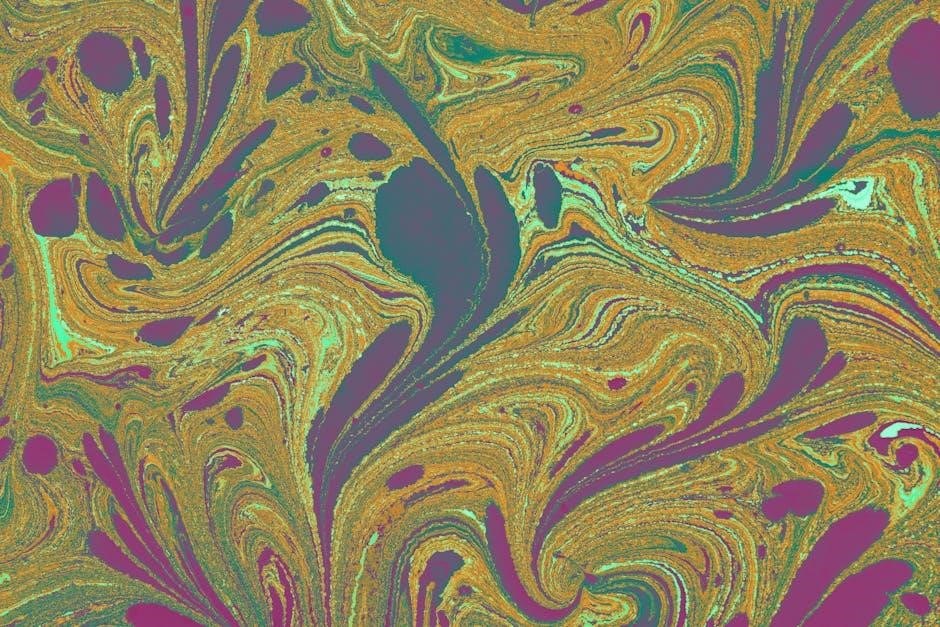
Print Quality and Color Profiles
Print quality and color profiles are crucial for consistent, accurate color representation. ICC profiles ensure devices interpret colors correctly, optimizing output across different printers and media types effectively.
11.1 Understanding ICC Profiles
ICC profiles are essential for achieving accurate color representation across devices. They define how colors are interpreted by printers, screens, and other devices, ensuring consistency. By embedding ICC profiles in PDFs, colors remain true to the original intent, making them crucial for professional printing. These profiles bridge gaps between different devices, ensuring vivid and precise color output every time.
11.2 Ensuring Consistent Color Output
Consistent color output is achieved through proper calibration and the use of ICC profiles. Regularly updating printer drivers and using high-quality ink or toner ensures reliability. Previewing files in Adobe Acrobat and adjusting settings minimizes discrepancies. Calibrating monitors and printers maintains color accuracy, while testing with a print proof guarantees desired results before final printing.
Printing color PDFs effectively requires attention to detail, proper settings, and the right tools. Follow best practices to achieve accurate and vibrant results every time.
12.1 Summary of Key Points
Printing color PDFs requires attention to color accuracy, proper settings in software like Adobe Acrobat, and ensuring printers are configured for color output. Using high-quality paper and managing color profiles ensures vibrant results. Regularly updating printer drivers and using eco-friendly practices also contribute to successful and efficient color PDF printing experiences.
12.2 Final Tips for Successful Color PDF Printing
Always ensure your printer is set to color mode and use high-quality paper for optimal results. Check color profiles and update printer drivers regularly. Test print a sample page before printing the final document to confirm settings. Utilize tools like MiniTool PDF Editor for precise control and refer to Adobe Acrobat guides for advanced color management options.